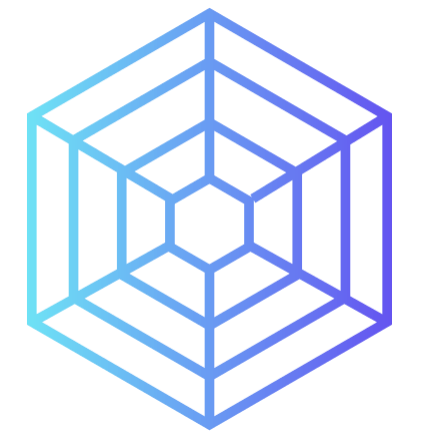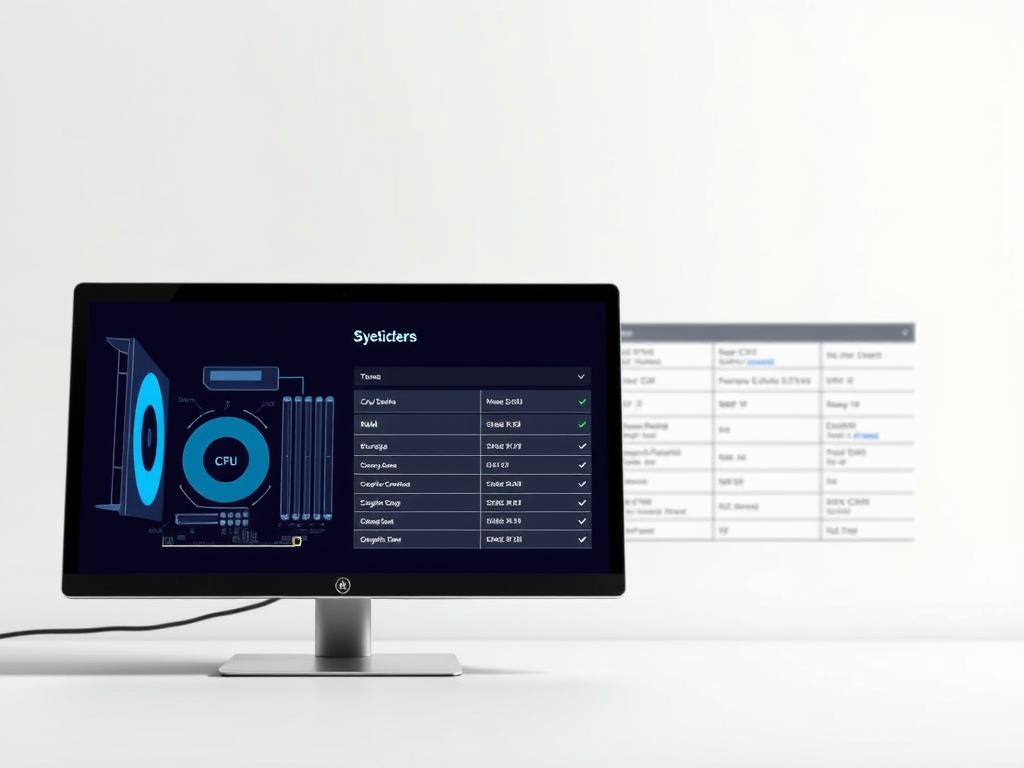What Hardware Does My Computer Have? How to Check Your System Specs
Knowing your computer’s hardware specs is vital for top performance. PC hardware specs show your system’s inner workings. This includes the processor, memory (RAM), and storage capacity.
Modern computers need specific specs to run advanced software smoothly. Video editing and high-end programs require robust hardware. Understanding your computer’s abilities helps avoid performance issues and crashes.
People check their computer hardware for many reasons. These include fixing slow performance, planning upgrades, or checking software compatibility. Windows offers several ways to view system specs.
This guide shows you how to find your computer’s hardware details. You’ll learn quick and easy methods to uncover key info about your PC parts.
Understanding Computer Hardware Specifications
Computer hardware specs reveal a device’s capabilities and performance potential. They provide crucial insights into how your PC handles various tasks. From basic web browsing to complex graphic design and gaming, these details matter.
PC specs describe the technical characteristics of your computer’s hardware components. They help users understand their system’s strengths and limitations. These specifications are key to optimising your computer’s performance.
What Are PC Hardware Specifications?
PC hardware specifications are detailed measurements of a computer’s critical components. They include important factors that affect performance and functionality.
- Processor speed (typically 2.4 GHz to 3.5 GHz)
- Random Access Memory (RAM) capacity
- Storage drive type and size
- Graphics processing capabilities
Why Hardware Specifications Matter
Understanding hardware specifications is crucial for several reasons:
- Software Compatibility: Ensuring programs run smoothly
- Performance Optimization: Identifying potential system bottlenecks
- Upgrade Planning: Making informed hardware improvement decisions
Key Components Overview
Each hardware component plays a unique role in system performance:
| Component | Function | Typical Specification |
|---|---|---|
| CPU | Central Processing Unit | 2.4-3.5 GHz, quad-core |
| RAM | Memory Storage | 4-16 GB recommended |
| Storage | Data Storage | 1 TB HDD or 256 GB SSD |
| GPU | Graphics Processing | Integrated or dedicated card |
Understanding these hardware specs helps users make smart choices about their computing needs. It also aids in planning potential system upgrades. This knowledge empowers users to get the most from their computers.
How to Check System Specs Using Windows Settings
Knowing your computer’s specs is vital for understanding its abilities. Windows Settings offers a quick way to access device details.
This method works for both Windows 10 and 11 users. It’s easy to do in just a few steps.
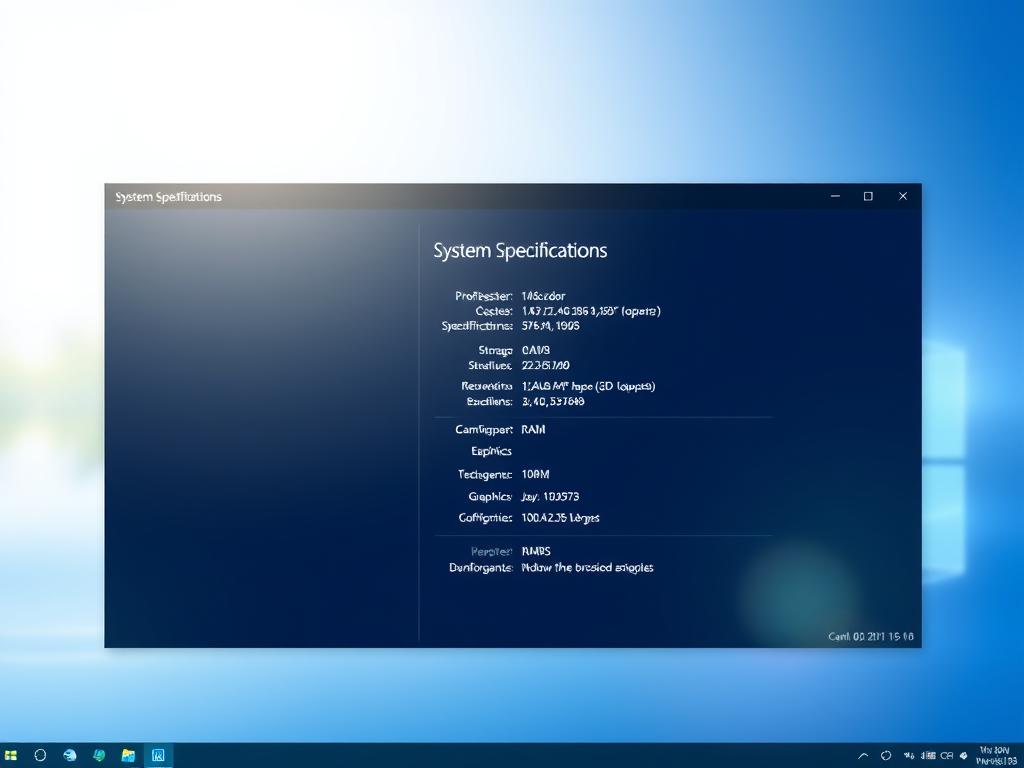
- Click the Windows Start icon
- Select the Settings gear icon
- Navigate to the About section
- For Windows 11, click on Device Specifications
The Windows Settings menu shows key device specs. These help you grasp your computer’s hardware.
You’ll find important details such as:
- Processor type and speed
- Installed RAM
- Windows version
- System type (32-bit or 64-bit)
| Windows Version | Specification Access Method |
|---|---|
| Windows 10 | Settings > System > About |
| Windows 11 | Settings > System > About > Device Specifications |
Knowing these specs helps spot performance issues and upgrade needs. It also ensures software compatibility.
The Windows Settings app makes it easy to access this vital info. No need for complex tech tools.
What Hardware Does My Computer Have: Using System Information Tool
The System Information tool reveals your computer’s hardware specs effortlessly. This handy utility offers detailed insights into your system’s internal components. It helps users grasp their computer’s capabilities with ease.
Windows has featured the System Information tool since XP. It’s a reliable way to explore hardware details. Users can access it through a simple search.
Launching System Information
To open the System Information tool, follow these steps:
- Click on the Windows search bar
- Type “system information”
- Select the System Information app from the results
Understanding System Summary
The system summary shows key specs at a glance. It includes vital information about your computer.
- Operating system name and version
- System manufacturer
- Processor details
- Installed memory (RAM)
Interpreting Hardware Details
The tool offers various categories for exploring hardware details. Components and Software Environment sections provide deep insights into your computer’s setup. Users can examine hardware resources, multimedia devices, and installed software.
Tech experts value the tool’s ability to export detailed system reports. This feature aids in troubleshooting and analysis. Windows supports it across versions 10, 8.1, and 7.
For more information on checking hardware details, visit this helpful guide. It offers additional tips and tricks for understanding your computer’s specs.
Advanced Methods for Checking Hardware Specifications
Hardware diagnostics go beyond basic system settings. Experienced users can use PowerShell and for precise system information. These tools offer comprehensive details about your computer’s configuration.
PowerShell excels at hardware diagnostics. Here’s how to use it for detailed system specs:
- Open PowerShell as an administrator
- Type systeminfo command
- Press Enter to view comprehensive system details
The Command Prompt is another efficient tool for hardware investigation. Specific commands can reveal valuable insights about your computer’s setup.
| Tool | Primary Function | Information Provided |
|---|---|---|
| DxDiag | DirectX Diagnostic | Detailed graphics and audio settings |
| PowerShell | System Information | Comprehensive hardware details |
| Command Prompt | Quick System Check | Basic hardware specifications |
The DirectX Diagnostic Tool (DxDiag) offers in-depth hardware details. It provides insights into video and audio configurations. This tool helps diagnose potential system performance issues.
Essential CPU and GPU Information
The Central Processing Unit (CPU) and Graphics Processing Unit (GPU) are vital for computer performance. These key hardware specs guide users in choosing the right computing setup.

Modern processors have various specs that affect system performance. Let’s explore the main aspects of CPU and GPU tech.
Understanding Processor Specifications
CPU specs show important performance measures. Intel and AMD offer different processor ranges with unique features:
- Intel Core processor families range from i3 to i9
- AMD Ryzen processors span from Ryzen 3 to Ryzen 9
- Higher number series typically indicate enhanced performance
The 13th Gen Intel Core i9-13900H is a high-end processor. It has 14 cores and a base clock speed of 2.6 GHz.
Graphics Card Details
Graphics processing varies between integrated and discrete GPUs. Each type meets specific computing needs:
| GPU Type | Characteristics | Best Used For |
|---|---|---|
| Integrated GPU | Smaller, less power consumption | Basic graphics, portability |
| Discrete GPU | Higher performance, dedicated cooling | Gaming, video editing, design |
Checking Performance Capabilities
To assess processor and graphics card performance, look at core counts, clock speeds, and generation. Newer generations typically offer improved efficiency and computing power.
Memory and Storage Specifications
Your computer’s memory and storage specs are vital for top performance. RAM and storage devices determine how smoothly your system runs.
- RAM (Random Access Memory)
- Storage devices (SSD and HDD)
RAM is your computer’s short-term memory. It stores data temporarily for quick access.
Most users find that:
- 4GB of RAM is not enough for modern computing
- 8GB works well for basic tasks
- 16GB suits most gaming and professional needs
- 32GB is ideal for high-end multimedia work
Storage devices come in two main types: SSDs and HDDs. Solid-state drives (SSDs) offer faster performance.
Hard disk drives (HDDs) provide more affordable storage capacity.
“Knowing your system’s memory and storage specifications helps you make informed upgrade decisions.” – Tech Experts
To check RAM and storage details in Windows, type “RAM” in the taskbar. You can also use System Information.
For storage specs, go to Components > Storage > Disks in System Information.
Many modern laptops have RAM soldered to the motherboard. This limits upgrade options. Check your system config before any hardware changes.
Using Online System Scanner Tools
Online system scanners have transformed how we discover our computer’s hardware specs. These digital tools offer a quick way to understand hardware compatibility and upgrade options. The Crucial System Scanner provides comprehensive insights into your computer’s components without needing technical expertise.
Reputable online scanners safely analyse computer specifications for security-conscious users. They generate detailed reports about current hardware setups, helping users make informed upgrade decisions. These tools reduce the risk of buying incompatible hardware by providing precise compatibility information.
Choose well-established platforms with strong privacy protections when selecting an online system scanner. Scanners from known tech brands swiftly detect processor specs, RAM capacity, and motherboard details. They simplify technical information for users with varying levels of computer knowledge.
Understanding scanner results empowers users to make smart hardware upgrade choices. By identifying specific components and their capabilities, you can determine the best enhancements for your system. These tools offer valuable insights into hardware compatibility for various upgrade plans.
FAQ
What are PC hardware specifications?
PC hardware specs describe a computer’s physical parts. They detail the CPU, GPU, RAM, and storage devices. These specs show a system’s performance and potential.
How can I check my computer’s hardware specifications in Windows?
You can check hardware specs in Windows using various methods. These include Windows Settings, System Information tool, and PowerShell. The DirectX Diagnostic Tool and online system scanners are also useful.
Why do hardware specifications matter?
Hardware specs determine a computer’s performance and software compatibility. They reveal a system’s gaming abilities and upgrade potential. Users can make informed choices about software and hardware improvements.
How do I identify my computer’s processor specifications?
You can find processor specs using System Information or Windows Settings. The DirectX Diagnostic Tool and PowerShell also show CPU details. Key info includes processor type, speed, cores, and maker.
What’s the difference between RAM and storage?
RAM is fast, temporary memory for running apps and active data. Storage (HDD or SSD) keeps data long-term, like OS files and personal data. RAM affects system speed and multitasking. Storage determines how much data you can keep.
Are online system scanner tools safe to use?
Trusted online scanners, like those from Crucial, are generally safe. Use scanners from official websites and avoid downloading extra software. Check privacy policies and be careful about sharing system info.
How can I tell if I have a dedicated or integrated graphics card?
Check your graphics setup using System Information or the DirectX Diagnostic Tool. You can also use Device Manager or Windows Settings. Dedicated cards are separate components. Integrated graphics are built into the processor.
What should I consider when thinking about hardware upgrades?
When upgrading hardware, think about your current system performance and specific needs. Consider compatibility with existing parts and your budget. Look at potential improvements and future-proofing your system.