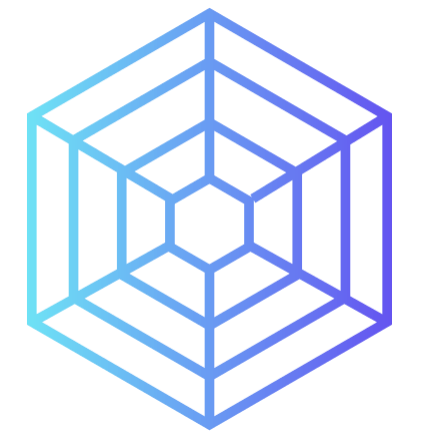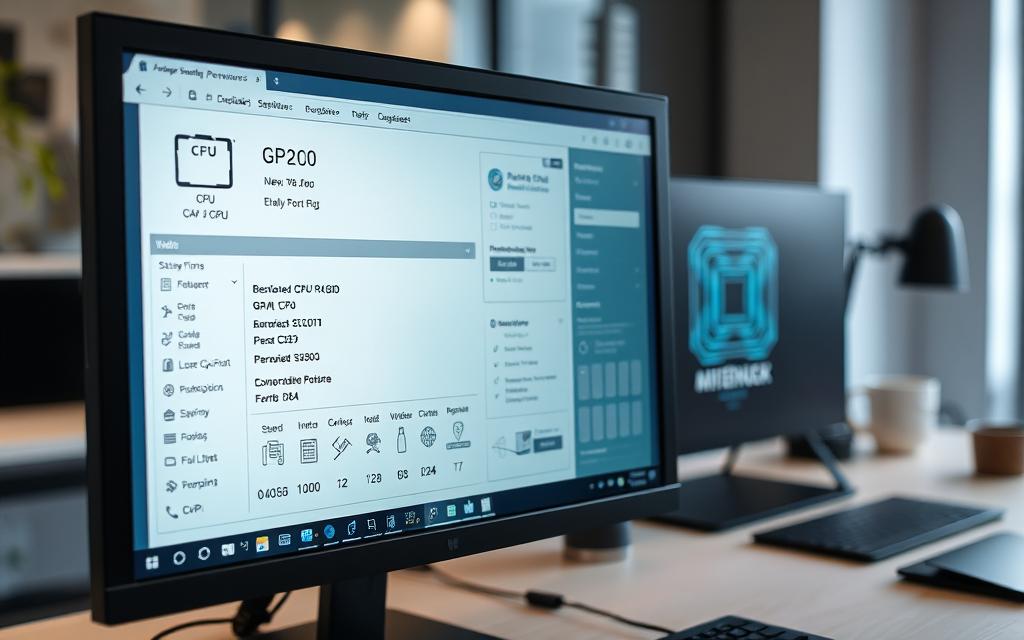How to Check Hardware Details on Your Computer
Knowing what’s inside your computer helps with fixing problems and improving it. You can figure out if your system is good enough for now or later. This is true whether you love gaming or just use your computer for simple stuff. There are many ways to check your computer’s parts, like using Windows Settings, Device Manager, or commands. Each way helps you find out exactly what your computer is made of.
Understanding Your Computer Hardware
Learning about your computer’s hardware is vital for improving system performance. Knowing about PC hardware helps in solving problems and deciding on upgrades. This section talks about the different parts of hardware and what they do, making it easy to understand your device’s internal workings.
What are PC Hardware Specifications?
PC hardware specs show what’s inside a computer. They list things like the processor, memory (RAM), and how much storage it has. Each part affects how well the system works. For example, old single-core processors can’t handle big applications well. But, modern octa-core processors are much faster. RAM sizes vary too. 4GB is enough for simple tasks, while 32GB is best for heavy duties like gaming. Knowing these specs helps users measure their system’s power.
Importance of Knowing Your Hardware Details
Understanding your hardware is key. It helps diagnose problems, ensure software runs smoothly, and know when upgrades are needed. For instance, if you like graphic-heavy programs, it’s important to know if your GPU is up to the task. Also, knowing about storage types like HDDs and SSDs helps in making smart buying decisions. SSDs are quicker but cost more than HDDs. This knowledge leads to better decisions and a smoother computing experience.
How to Check Hardware Details on Your Computer
It’s important to know how to look at your computer’s hardware. There are ways to find out, for both new and expert users. Windows has easy tools like the Control Panel and Settings. Here, you can see details about the CPU, memory, and system version.
The System Information app gives even more info. It shows things like your video card. For details on your video and sound cards, the DirectX Diagnostic Tool is great. Windows, whether it’s version 10, 11, or older ones like 8 or 7, shares important hardware details.
Users get to see the OS name, version, and the computer’s make and model. You also see the processor speed, RAM, and GPU details. Mac users get hardware info from the System Report. This includes the model, processor type, its speed, RAM, and storage.
Linux users can use the lshw command in the command line. This tells them about their processor, memory, and more. Chromebook users have the Cog system viewer for checking CPU and RAM. Android users can get the Inware app for basic device specifics. iPhone and iPad owners should use the Settings app for model, serial number, and storage info. All these ways help users understand their computer hardware better.

Using Windows Settings to View Hardware Information
Getting to know your computer’s hardware is key for making smart choices about upgrades and fixes. Windows settings are handy for this, making it simple to see important system parts. This is true especially for Windows 10 and 11 users.
Finding Specifications in Windows 10 and 11
First, click the Start icon and pick Settings. Then, go to About. Here, you’ll find info like your processor type, how much RAM you have, and the Windows version. This info helps decide if your system can run certain programs or games.
Accessing the System Information Section
For more detailed specs, search “system information” in the taskbar. Click ‘System Summary’ for a full breakdown. You’ll see details about your motherboard, BIOS version, and more. Knowing these specs is great for managing your PC, like when asking for help or planning upgrades.
| Component | Description |
|---|---|
| CPU | The central processing unit acts as the computer’s brain, essential for performance. |
| GPU | Handles image rendering, vital for games and video work. |
| RAM | Enables multitasking; more RAM means better performance with tough apps. |
| Motherboard | Links all components and affects upgrade paths like RAM slots available. |
| Hard Drive Space | Shows how much data you can store, impacting new program installations. |
Exploring System Information for Detailed Specs
The System Information tool is crucial for anyone needing to check their computer’s hardware. It gives vital data that helps with troubleshooting and getting ready for upgrades. Here’s a look at how to find specific details and why this tool is useful.
How to Find System Summary
To see your system summary, open the System Information tool. Do this by typing “msinfo32” into the Run command. You will see important info about your computer’s hardware. This includes the processor type, motherboard model, and how much RAM you have. It also shows your operating system’s edition, like Windows 11 Home, its version, and build number.
Benefits of Using System Information
Using the System Information tool makes it easier to know what your machine can do. It lets users:
- Get a full picture of their hardware and software specs.
- Write down their system’s setup for future use, which helps with repairs or upgrades.
- Spot any issues that might affect new apps or games.
- See if their computer is ready for new software.
- Turn system info into a text file for simple sharing or checking.
How do I find my computer hardware details
Finding your computer’s hardware details is simpler than it seems. Windows has easy tools to help. For those who love digging deeper, PowerShell and Command Prompt are great. They let you see detailed specs through a command-line view.
These advanced tools are ideal for those comfortable with such interfaces. They provide rich system information fast.
Utilising PowerShell and Command Prompt
PowerShell and Command Prompt let advanced users quickly check their PC’s specs. A simple systeminfo command reveals key details. It’s about the operating system, memory, and more. This is handy for those who like command-line ways or need specific info not shown in standard menus.
Checking Specs via DxDiag Tool
The DxDiag tool is perfect for looking into your system’s audio and video specs. Just type dxdiag in the search box on your taskbar. You’ll get a detailed report. This is great for solving audio or video problems. It shows graphic performance, driver versions, and more. To learn more about checking these specs, visit this helpful link.
Using Device Manager to Access Hardware Components
Understanding your computer’s insides boosts your knowledge of what it can do. Device Manager helps you keep an eye on hardware parts. It lets you check out CPU and GPU details, as well as RAM and storage space.
Identifying Your CPU and GPU
It’s easy to find out what CPU and GPU you have with Device Manager. Just choose the right sections to see all the info you need. This is critical for fixing graphic issues or thinking about upgrades. Make sure your drivers are recent for the best performance.
Understanding RAM and Storage Information
Device Manager also shows data on RAM and storage, important for knowing your computer’s speed. Checking these details helps figure out your memory size and if more space is needed. This knowledge leads to better control over your computer, making it run more smoothly.
FAQ
Why is it important to understand my PC hardware specifications?
Knowing your PC hardware is key for fixing problems and ensuring you can run new software. It lets you know if your computer can do intense tasks. This includes video editing or playing advanced games.
How can I check my hardware details in Windows 10 and 11?
To see your hardware details in Windows 10 and 11, hit the Start button, go to ‘Settings’, then ‘About’. Here, you will see important specs like your processor type and how much RAM you have.
What tools can I use to access detailed system specifications?
You have several tools at your disposal for detailed system info. Use the System Information tool, PowerShell, Command Prompt, or DxDiag. They all give detailed insights into both your hardware and software.
What information can I find in the System Information tool?
The System Information tool shows key system specs. You’ll see details on the processor, motherboard, version of Windows, and RAM. This info helps with performance checks and solving problems.
How do I identify my CPU and GPU using Device Manager?
To identify your CPU and GPU, simply open Device Manager. Right-click the Start menu, pick ‘Device Manager’, and see a list of your system’s parts. This lets you view CPU and GPU details.
What is the purpose of the DxDiag tool?
The DxDiag tool checks your computer’s audio and video settings. Just type “dxdiag” in the taskbar search. It creates a detailed report useful for fixing audio or video problems.
How can I check my RAM and storage information?
You can look up RAM and storage details through Device Manager. Check the properties of the RAM and storage listed. This shows if your system can handle more data or needs an upgrade.